-
With the changes to the Transfinder le interface, please take a moment to review the following information.Currently, we are not using the Template feature of Transfinder but may in the future.Templates do not appear to be limited by school so you may see another school's templates if any have been created or saved.If you take the same type of trip over and over it might make sense to have a template saved.Enter a name for the trip that makes sense to you.School will use the drop down for your school (most users only have one school available to them)Department is Trips, Shuttles, etc.The Activity will be the area or trip type.
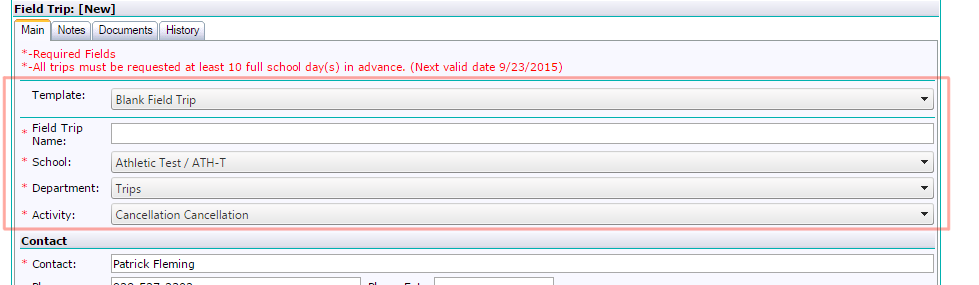 Enter the sponsor's name and contact information in the Contact fields.
Enter the sponsor's name and contact information in the Contact fields. Enter the Departure school if departing from an existing school. Enter any special instructions specific to this trip in the Departure Notes field.
Enter the Departure school if departing from an existing school. Enter any special instructions specific to this trip in the Departure Notes field.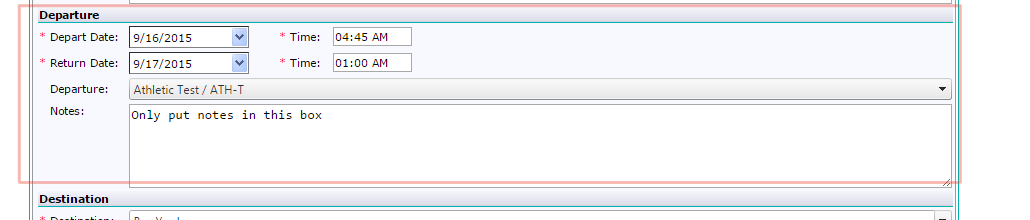 The Destinations section is slightly different. Existing destinations are in the drop down list in alphabetical order and will fill in with any information that has been input by Transportation staff (normally Dispatch) automatically. Please check this alphabetical list before entering any information in these fields. If your destination is not on the list, the field will take typed information.
The Destinations section is slightly different. Existing destinations are in the drop down list in alphabetical order and will fill in with any information that has been input by Transportation staff (normally Dispatch) automatically. Please check this alphabetical list before entering any information in these fields. If your destination is not on the list, the field will take typed information.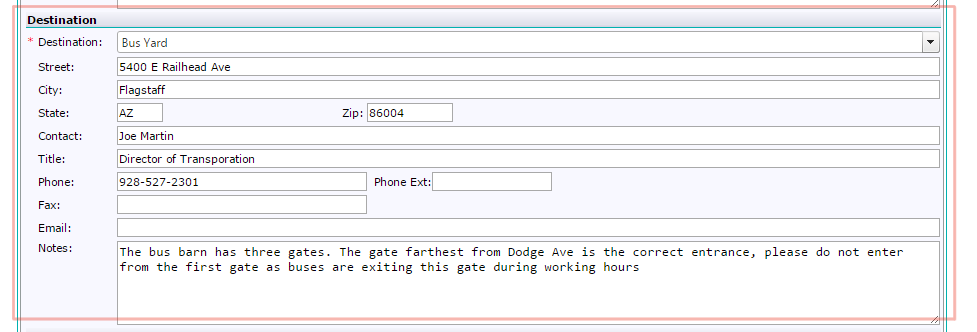 Enter trip details, number of students, number of adults and number of wheelchairs (enter zero [0] if none)
Enter trip details, number of students, number of adults and number of wheelchairs (enter zero [0] if none)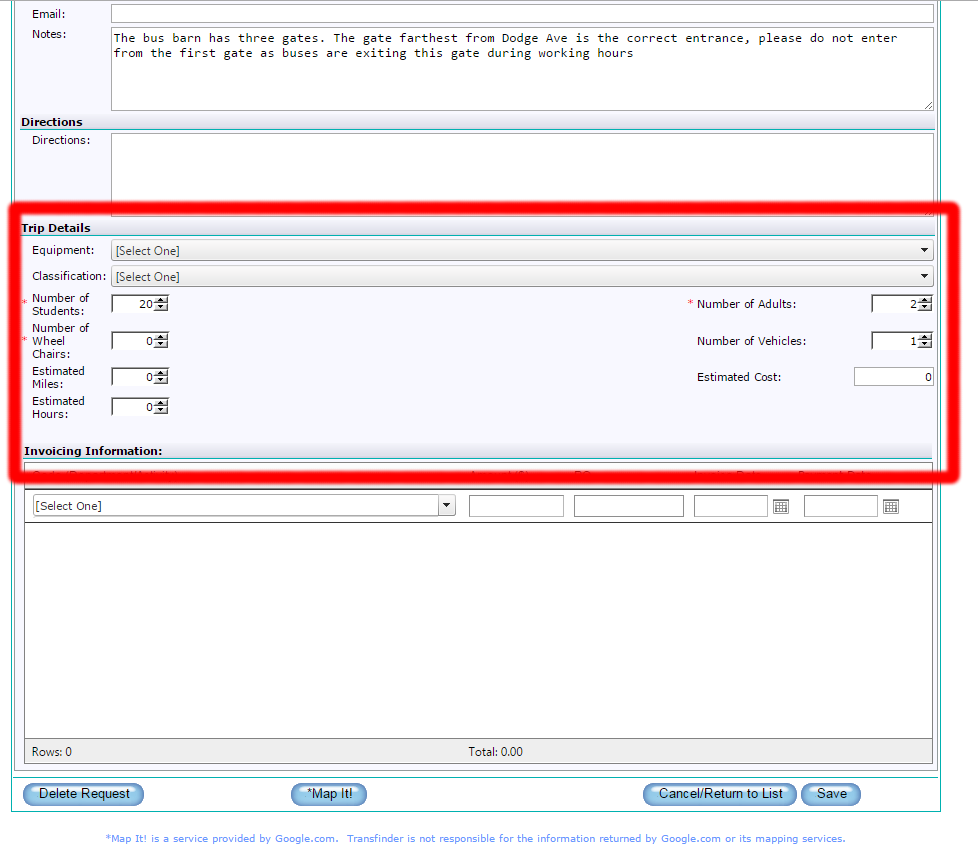 We are not currently using the invoice section, but please enter your PO# in the entry box.
We are not currently using the invoice section, but please enter your PO# in the entry box.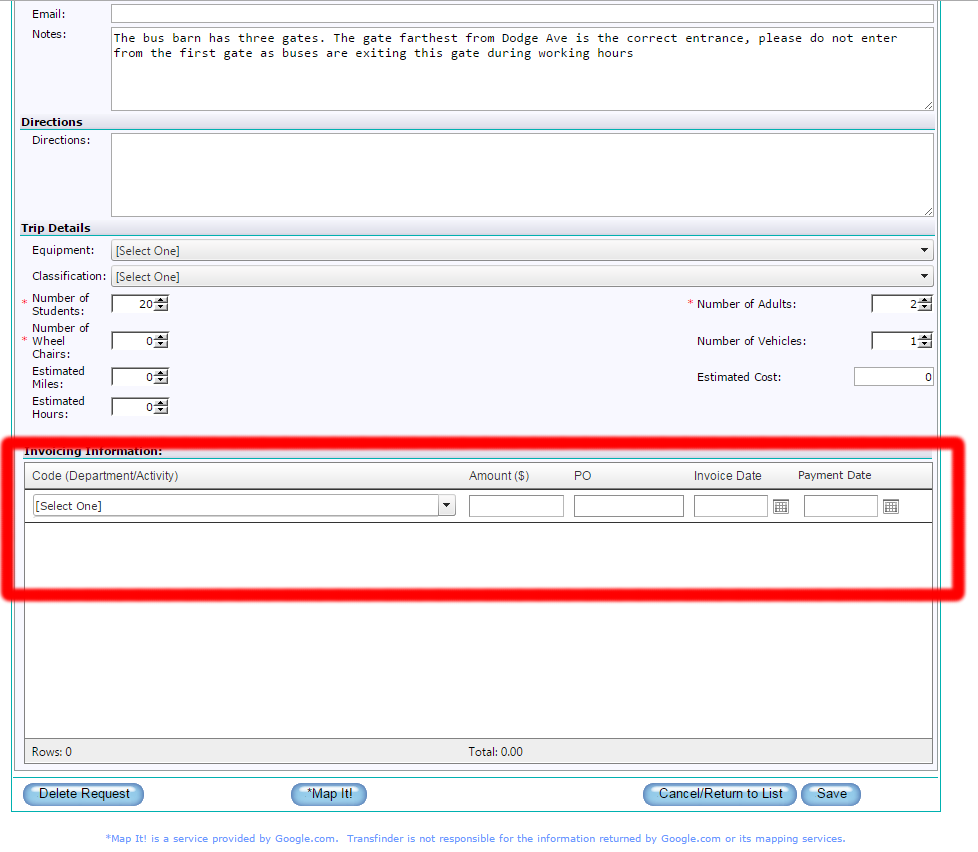 Finally, click on Save to submit the trip.
Finally, click on Save to submit the trip.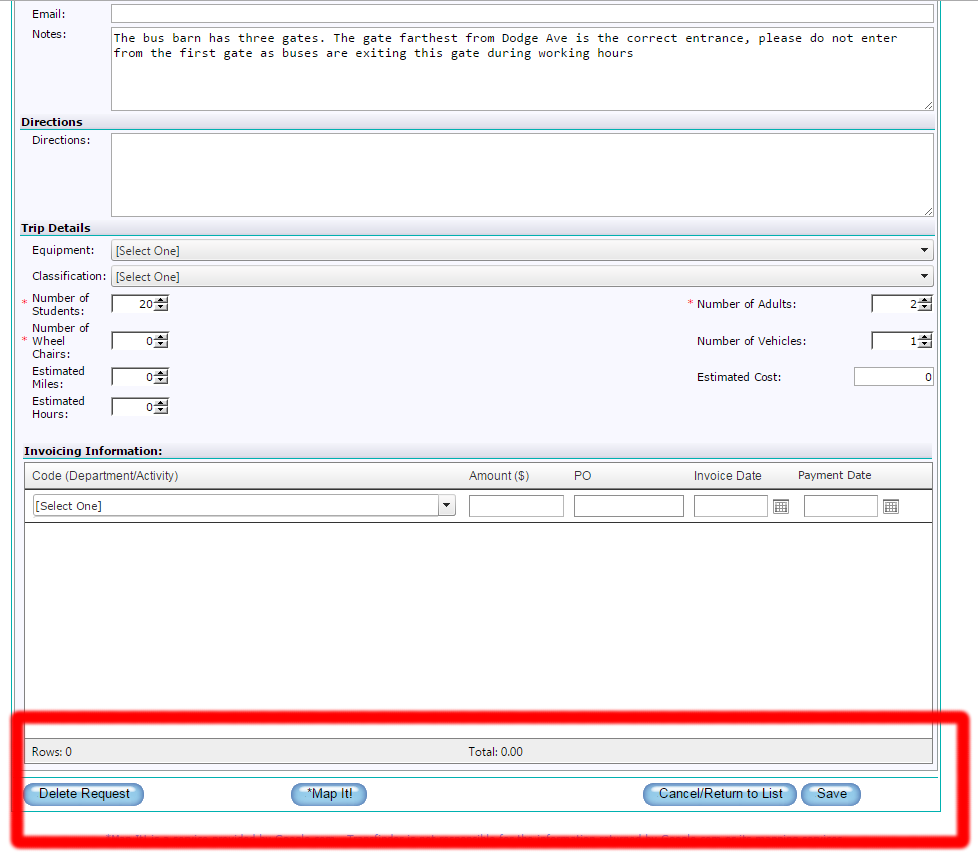 When logging back in, click on Field Trips in the top menu bar to bring up the search/new field trip selection box.You can search for field trips based on name, trip number, status, or even use the filters from the drop down list. If you find that there might be a filter that you would use fairly often we can build it for inclusion in the search screen.
When logging back in, click on Field Trips in the top menu bar to bring up the search/new field trip selection box.You can search for field trips based on name, trip number, status, or even use the filters from the drop down list. If you find that there might be a filter that you would use fairly often we can build it for inclusion in the search screen.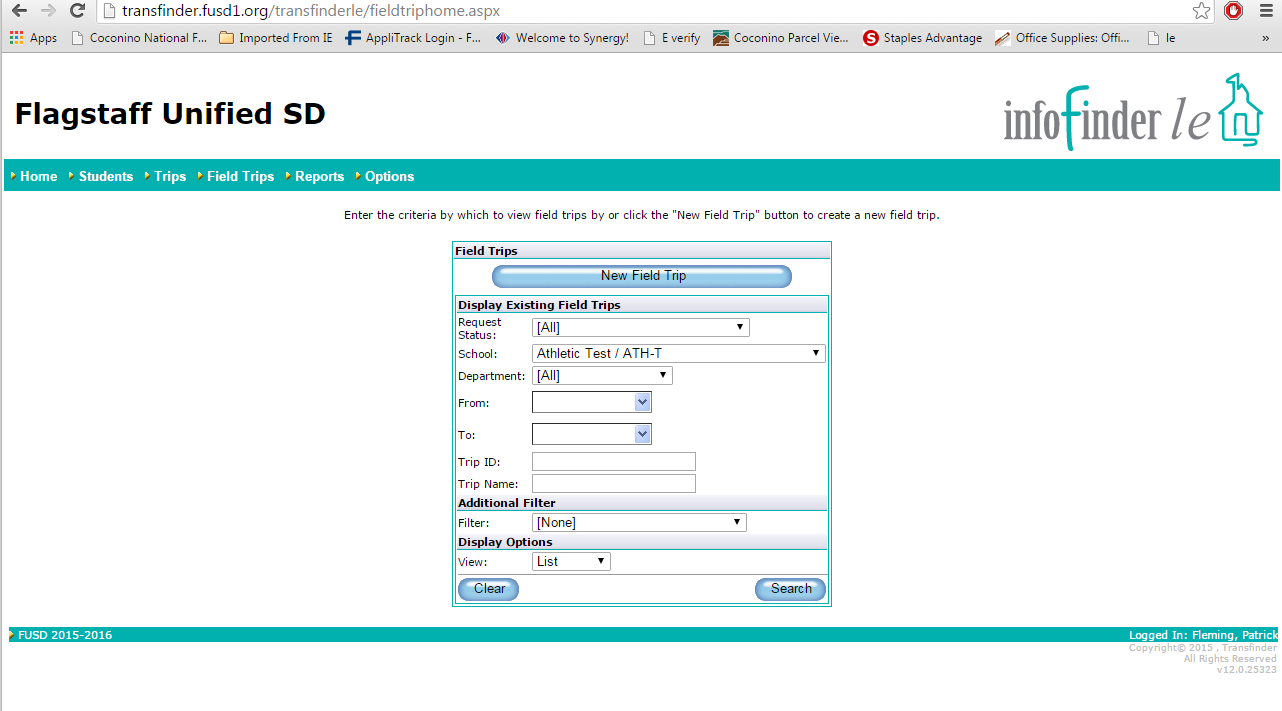 Clicking on search with no criteria selected will bring up all trips that you have access to.Click on the field trip number to open a trip. The status of the trip is indicated by color code at the top right of the screen.Links to multiple pages will be visible when you have more than one page of results.
Clicking on search with no criteria selected will bring up all trips that you have access to.Click on the field trip number to open a trip. The status of the trip is indicated by color code at the top right of the screen.Links to multiple pages will be visible when you have more than one page of results.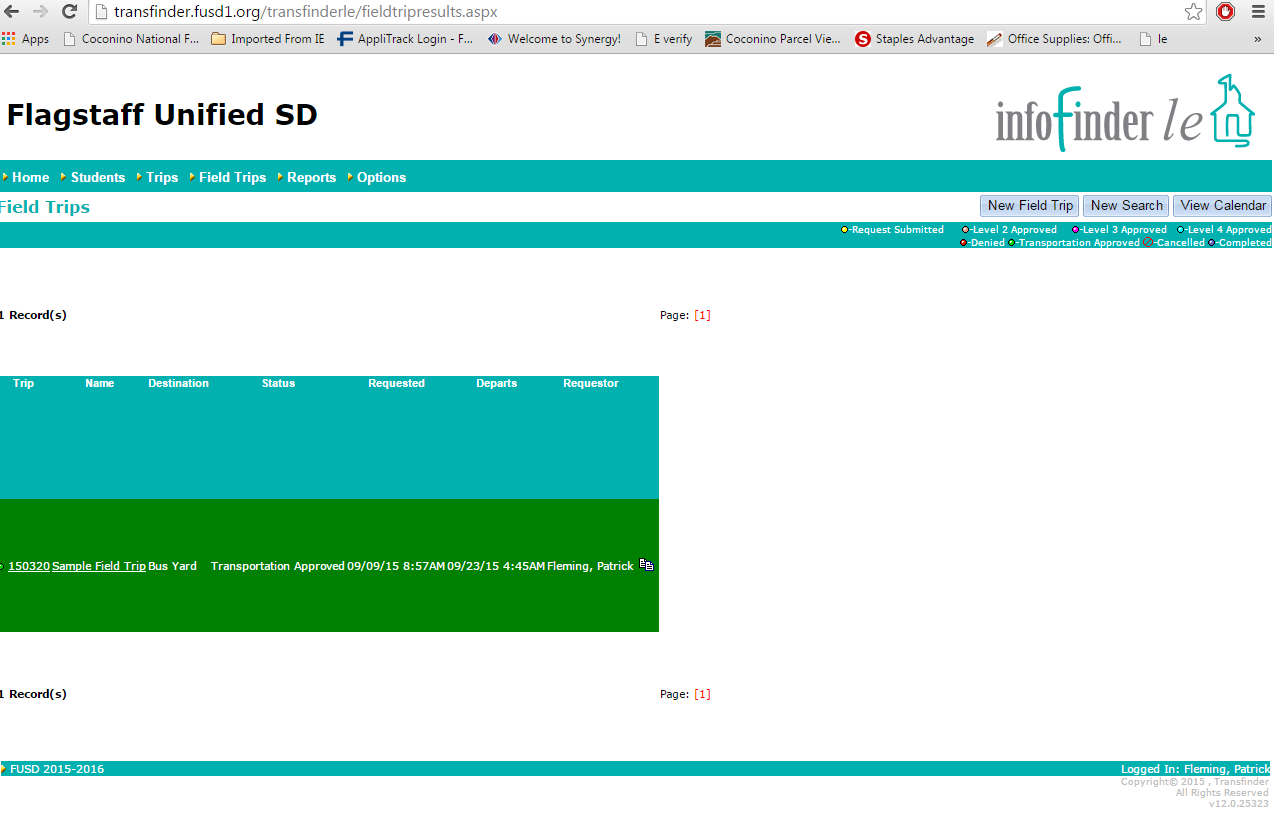 Clicking the small copy icon to the right of the trip will create a new, duplicate copy of the trip.
Clicking the small copy icon to the right of the trip will create a new, duplicate copy of the trip.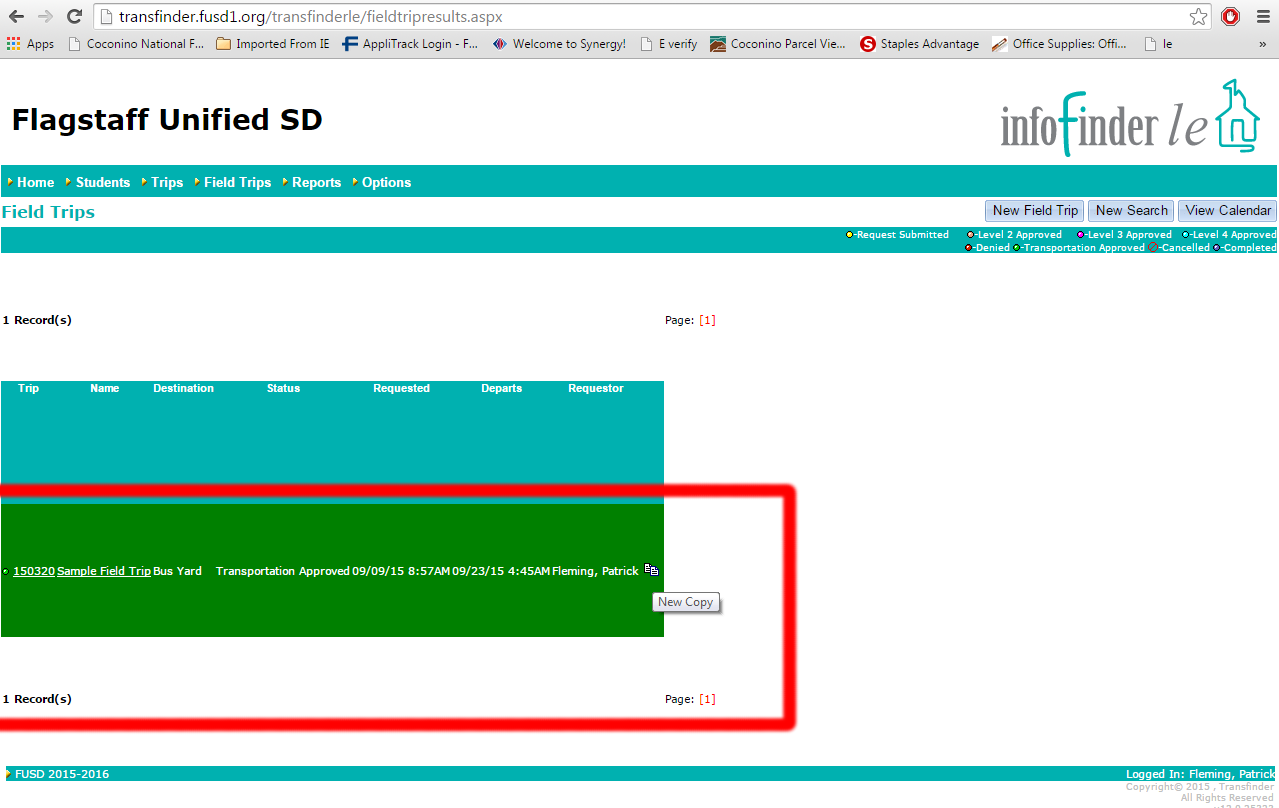
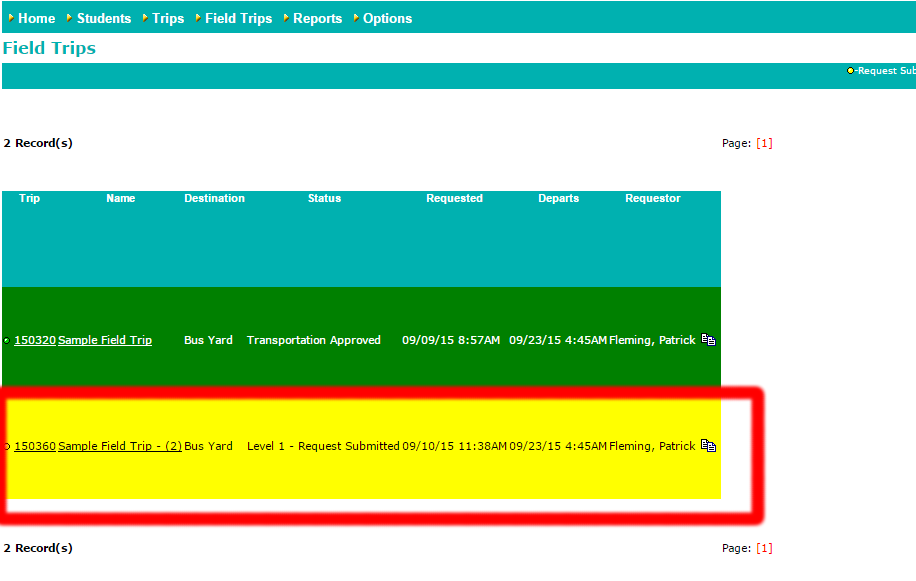 From this screen you can also click on calendar view to see your field trips on the calendar, New Field Trip or New Search.
From this screen you can also click on calendar view to see your field trips on the calendar, New Field Trip or New Search.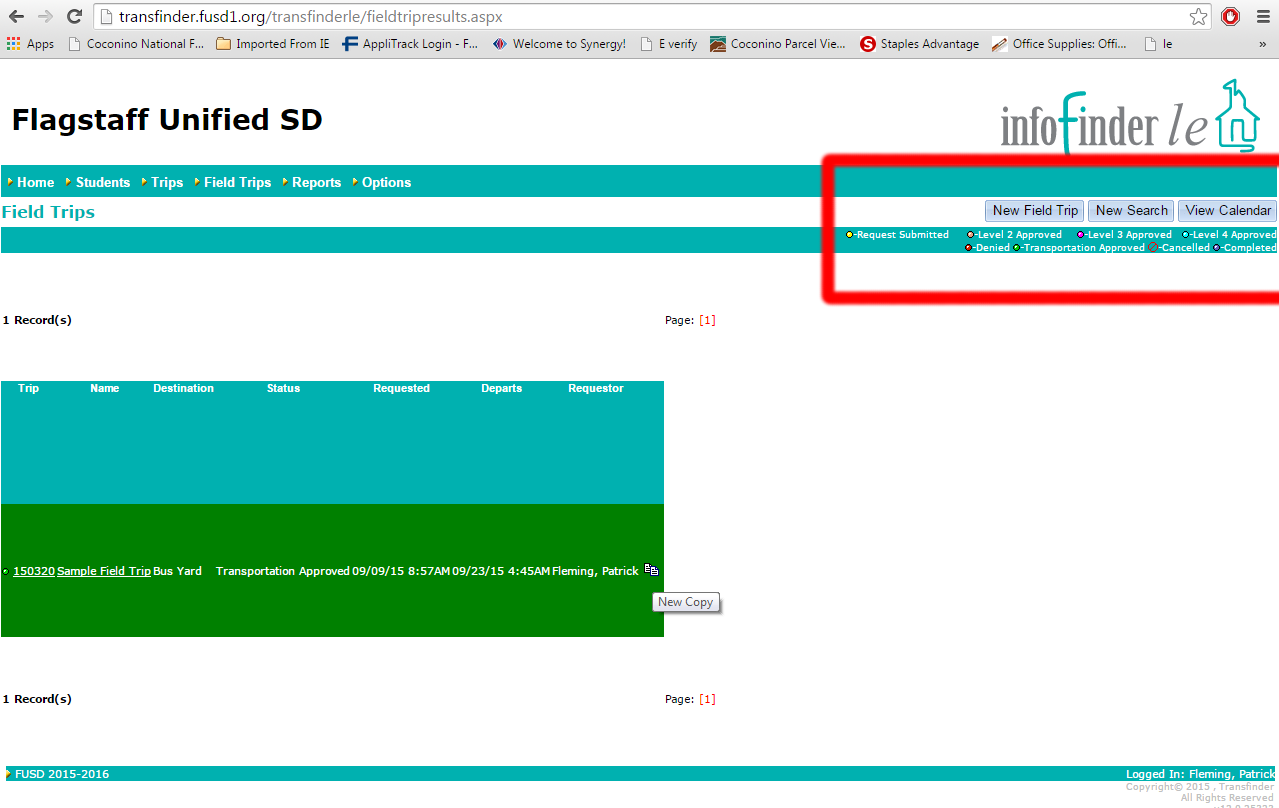
Select a School...
Select a School
- Coconino High School
- Cromer Elementary School
- DeMiguel Elementary
- Flagstaff High
- Killip Elementary
- Kinsey Inquiry and Discovery School (Elementary)
- Knoles Elementary
- Leupp Elementary School
- Marshall Elementary
- Mount Elden Middle
- Puente de Hózhó
- Sechrist Elementary
- Sinagua Middle School
- Summit High School
- Thomas Elementary

