
-
FUSD Canvas Requirements & Skills List
Canvas Support:
All Canvas users, staff and students, have access to 24/7 Canvas support. This can be located in the help menu within each user's Canvas account.
Canvas Guides (Click Here) are also available in the Canvas help menu. The guides cover most any topic or question and connect users with the larger canvas Community.
Sharing Course Content with Other Teachers in Canvas:
Sometimes teachers want to share Canvas course content with others. This can range from sharing a single quiz to much or all of the content in a Canvas course. There are four ways to do this:
- Use Send To... to individual assignments
- Exporting/importing (when sharing a lot of assignments)
- Using a Group in the Canvas Commons (good for select items you want to share)
- Sharing a Sandbox course with other teachers (best for frequent collaborators)
Canvas Apps
Apps require entering the school name: fusd1
Student App
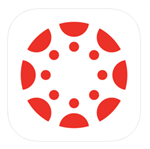
Teacher App
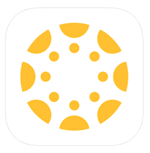
Parent App
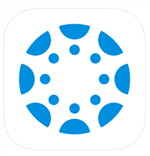
Canvas for Families
Guardians can sign up for Canvas Parent Observers accounts. Once an observer account is created, all current and future Canvas enrollments in FUSD will be accessible from the observer's account. Some student guardians may already have observer accounts linked to their FUSD Canvas accounts. Teachers can generate class codes or provide families information about access their student's code:
Teacher Generated Class Observer Codes- Adding Guardians_Observers in Canvas pdf
Student-Generated Observer Code- How do I generate a pairing code for an observer as a student?
OBSERVERS CAN SEE AND DO THE FOLLOWING (if Made Visible by the Teacher in the Course Navigation):
- View and read announcements
- View assignments index page
- View the calendar
- View personal inbox
- Send conversation messages to instructor and student they are observing (through web browser)
- View the dashboard
- View files unless they are locked
- View grades of students they are observing and filter, view scores and dates, and print grades
- View modules and see due dates, point values, etc.
- View pages
- View profile pictures, if available
- View syllabus
- View outcomes
- View quizzes index page (Quiz list)
OBSERVERS CANNOT
- Comment on announcements or discussions
- View active quizzes
- Submit assignments or quizzes
- View course rosters
- Send conversation messages to students in the course
- View locked files or folders
- Join groups
- View unpublished courses

